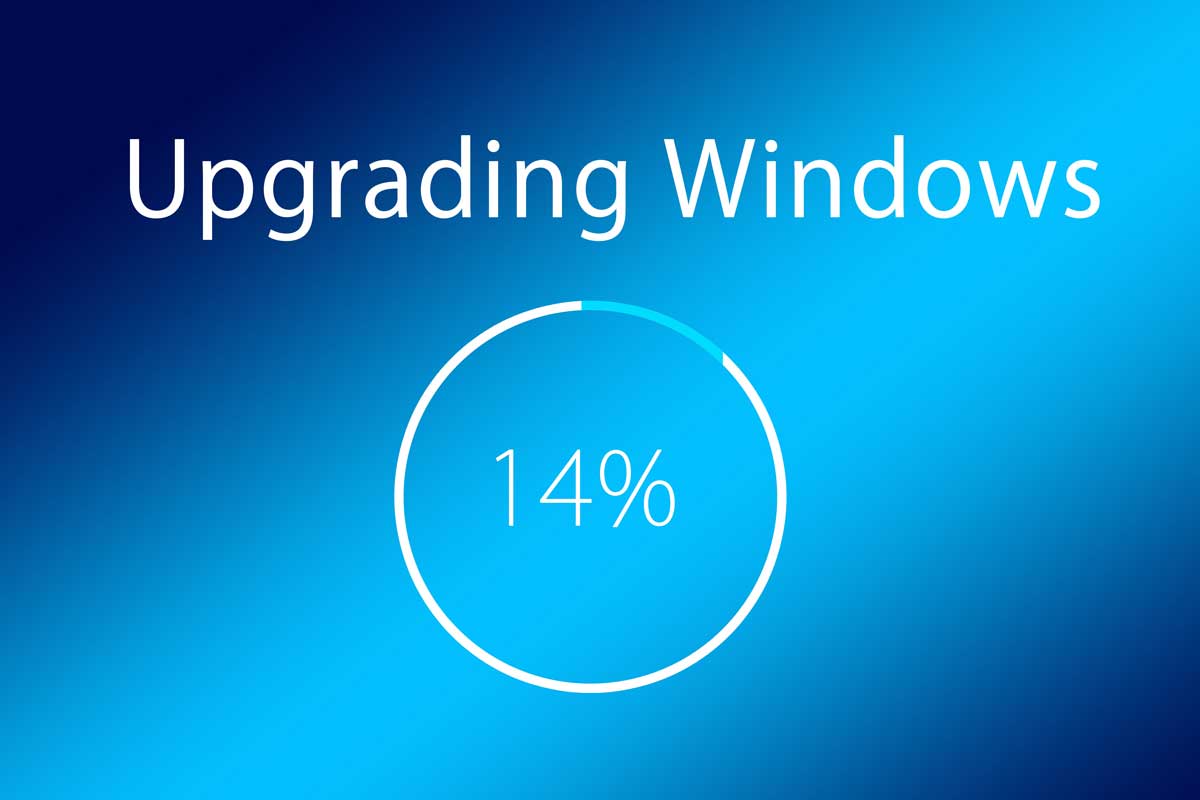Working towards a successful upgrade
Upgrading your computer’s operating system can be a daunting experience, however, good planning and preparation can turn a perceived nightmare into a success. But keeping your PC up-to-date is important for the stability and security of your system, and this is particularly true if you are upgrading from Windows 7, which of course is now no longer supported.
If you are preparing to upgrade your computer’s OS, we’ve put together a list of best practices from Microsoft that may help you run a successful implementation:
- Backup your data! Always backup your data before running any upgrade or installation, and daily backups are also recommended so the data in your backup is always current.
- Verify that there is sufficient space for Windows Setup temporary files. If you are upgrading from a previous version of Windows, verify that there is sufficient space on your hard drive for temporary Windows Setup files. The space required for temporary files may vary, ideally being as low as 1 gigabyte (GB), but can be as high as 25 GB. Bear in mind you can use USB storage for temporary files during the install!
- Be aware of Windows Setup
limitations: The Windows Setup program, used for running
upgrades, does have some limitations. You may not be affected by them, but you should
be aware of them before you begin your upgrade:
- Enable UEFI-compatibility mode to install to an UEFI-based computer. On some UEFI computers, you cannot install Windows in BIOS-compatibility mode. You may need to switch to UEFI-compatibility mode.
- Applications might require a consistent drive letter. If you install custom applications to your Windows image, install Windows to the same drive letter on the destination computer, because some applications require a consistent drive letter. Uninstallation, servicing, and repair scenarios might not function appropriately if the drive letter of the system does not match the drive letter specified in the application. This limitation applies to both the Deployment Image Servicing and Management (DISM) tool and Windows Setup.
- Deploying
multiple images to multiple partitions. If you capture and deploy multiple
images on multiple partitions, the following requirements must be fulfilled:
- The partition structure, bus location, and number of disks must be identical on the reference and destination computers.
- The partition types (primary, extended, or logical) must match. The active partition on the reference computer must match that of the destination computer.
- Installing Custom .wim files requires a description value in the .wim file. When you create a custom .wim file, Windows Setup requires that you always include a description value. If a .wim file does not include a description value, the image may not install correctly. You can provide a description value when you use the dism command with the /capture-image option. If you install a .wim file that does not have a description value, recapture the image and provide a valid description value.
- Note: For Windows Preinstallation Environment (Windows PE), the version of boot files must match the computer architecture. An x64 UEFI computer can only boot by using Windows PE x64 boot files. An x86 computer can only boot by using Windows PE x86 boot files. This is different from legacy BIOS. In legacy BIOS, an x64 computer can boot by using x86 boot files.
- Review the Windows Setup log files. If you experience problems during Windows Setup, review the log files in %WINDIR%\panther. You will be able to identify and troubleshoot many issues by reviewing the installation log files.
- Note that previous Windows
installations are moved to a Windows.old folder.
- If you install a Windows upgrade over a previous Windows installation, all previous Windows files and directories are moved to a Windows.old folder, including the contents of the Users, Program Files, and Windows directories. You can access your data in the Windows.old folder after Windows Setup completes.
- If you have additional folders not in the Users, Program Files, or Windows directories, those folders are not moved. For example, if you have a folder that is named C:\Drivers, that folder will not be moved to the Windows.old folder. As such, it is wise to run another backup after your upgrade is complete, so you always have a current version in case of failure.
Hopefully these guidelines may help you when you’re upgrading your computer, but remember, if you need additional help or advice, TechPoint is only a phone call or email away.