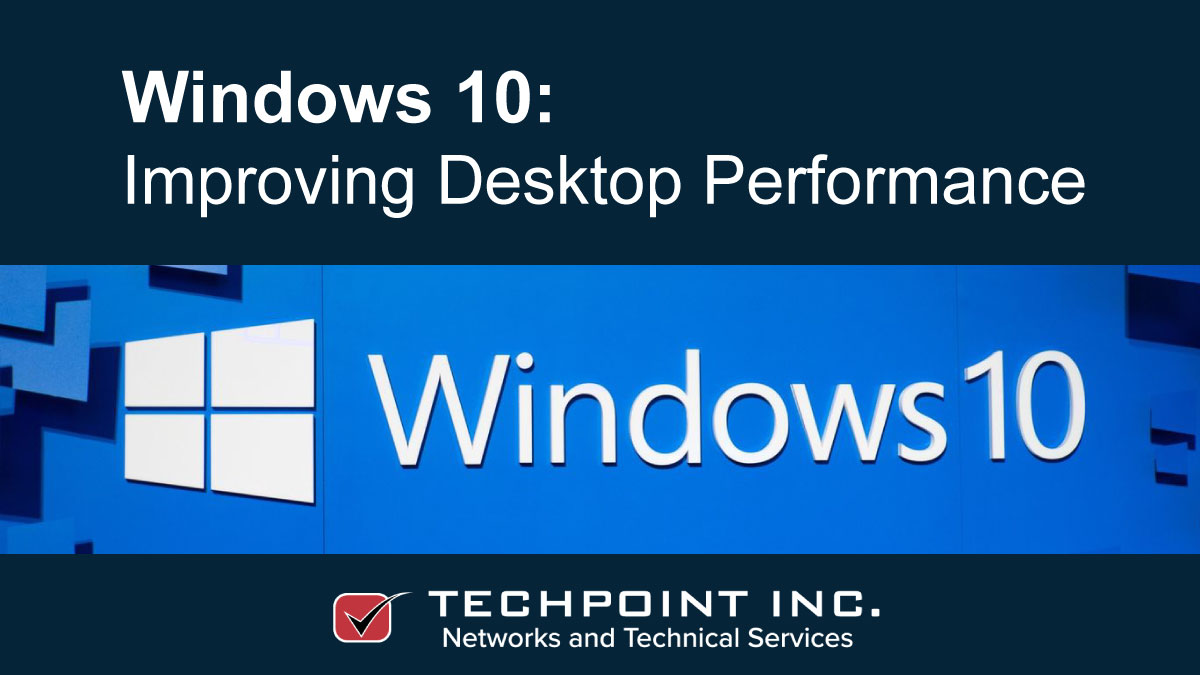Computer performance is always a talking point in the office; phrases like ‘why is my computer so slow’ and ‘my PC has frozen’ are commonplace in any office, but quite often the problem is not that the computer itself is slow, but that it’s essentially clogged up, not up-to-date on software, or just badly maintained. Here we’ll give you a few hints and tips for keeping your computer running optimized and speedy.
1. Restart your computer.
This may the most common response to any computer-related troubleshooting issue, but there is more than a grain of truth in the proverbial ‘have you tried restarting your computer’ response from your IT people. When you restart your PC, you not only shut down any and all programs and processes running, but you also clear memory and caches, effectively ‘unclogging’ your computer.
2. Keep your computer up-to-date.
Always make sure that you complete your Windows 10 updates, and keep your drivers up to date. Windows update will let you know when to restart, so be sure that you do to ensure that new patches and updates are properly applied to your computer.
3. Disable any startup apps that you don’t need.
Many Windows programs configure themselves to automatically load at startup. This of course uses up valuable system resources, so it’s wise to go in and disable any that you don’t need. To disable startup apps on Windows 10:
- Open Settings.
- Click on Apps.
- Click on Startup.
- Click the Sort by menu then select the Startup impact option.
- Turn off the toggle switch for any unnecessary app
- restart your computer
4. Disable any unnecessary apps that run in the background.
In Windows operating systems, many apps continue to run processes in the background, even when you’re not using them. It’s good practice to go in and config which apps you want to run in the background and which you don’t as this can save on resources, speeding up your computer. To configure your apps:
- Open Settings.
- Click on Privacy.
- Click on Background apps.
- Use the toggle switch to select which apps you want to stop running in the background.
Note that this only works for Microsoft Store apps. For traditional desktop programs, you’ll need to configure each app separately.
5. Remove any unused applications.
Unused programs can clutter up your system and have unnecessary processes running in the background. Typical examples are the tools and apps that come preinstalled on the computer when you buy it; you know, the programs that you see in the menu that no one ever uses. Uninstall these as they just bloat your system. To uninstall non-essential apps:
- Open Settings.
- Click on Apps.
- Click on Apps & features.
- Select the app that you want to remove.
- Click the Uninstall button.
- Click the Uninstall button again, or continue with on-screen directions to finish removing the app.
6. Cleanup your hard drive.
If you notice that you’re apps are slowing up or giving errors, there’s a good chance that your hard drive may be running out of space. This occurs not just because of the amount of files on your computer, but also because of bulging caches and temp files, and in this case, you can use the Windows 10 Storage Sense tool to find and remove unused and unnecessary temp and cache files. To free up space with Storage Sense:
- Open Settings.
- Click on System.
- Click on Storage.
- Under the ‘Local Disk’ section, click the Temporary files option; if you don’t see it, click Show more categories to view other items in the list.
- Check the files you want to delete to reclaim space and improve system performance. When selecting temporary files, remember that checking Downloads will delete everything inside your ‘Downloads’ folder. Don’t check this option if you want to keep these files. You can also select to delete “Previous Windows Installation(s)”. remember though that once you delete these files, you won’t be able to roll back to a previous version.
- Click Remove files.
This process should reclaim a fair-sized chunk of disc space. If not, you may need to delete or archive some of your own files to free up space.
7. Use ReadyBoost.
ReadyBoost is a Windows technology that allows you to use an external drive, such as a flash drive, to boost the memory of your computer. To use ReadyBoost:
- Insert a flash drive into the USB slot
- Open File Explorer.
- Click on ‘This PC’ in the left pane.
- Under ‘Devices and drives’, right-click the USB flash drive and select the Properties option.
- Click on the ReadyBoost tab.
- Select the Dedicate this device to ReadyBoost option.
- Click Apply.
- Click OK.
Note that if your computer is equipped with an SSD drive, then ReadyBoost won’t be available since there will be no speed boost benefit available.
8. Perform a security scan.
Your computer’s on-board security software operates continuously to guard you computer against threats like virus, malware, and Trojan horses, but its always worth running a manual scan with your built in security software or other security software that you may have installed, McAfee for instance.
9. Switch Windows 10 to a higher performance power setting.
Windows 10 comes equipped with a variety of power settings and plans, so you can tailor the power usage and speed to your own requirements. To select a new power plan:
- Open Settings.
- Click on Power & sleep.
- Under ‘Related settings’, click Additional power settings.
- Click Show additional plans (if applicable).
- Select the High-performance power plan.
If the ‘High-Performance’ plan is not available, then you can create a custom plan instead. Note that laptops also have an additional ‘Power Mode’ option that allows you to select the battery power usage too.
10. Increase the size of your page file.
In Windows 10, the page file is a hidden system file that acts as temporary overflow memory for your processor’s own memory. Enlarging it can boost performance if you’re computer slows up under load. To increase your page file size:
- Open Settings and click on System.
- Click on About, and under ‘Related settings’, click Advanced system settings.
- Click the Advanced tab.
- Under the ‘Performance’ section, click the Settings button.
- Click the Advanced tab.
- Under ‘Virtual memory’, click the Change button.
- Clear the Automatically manage paging files size for all drives option. Select the Custom size option.
- Specify the initial and maximum size for the paging file in megabytes.
- Click the Set button, then OK.
- Click OK again.
- Restart your computer.
After your computer comes back up, you should notice a boost in performance when using apps.
We hope these hints and tips will help you keep your computer running at peak performance. If you’re have problems with your computer, or you need ore info on optimizing your system, please get in touch with TechPoint and we’ll be happy to help.